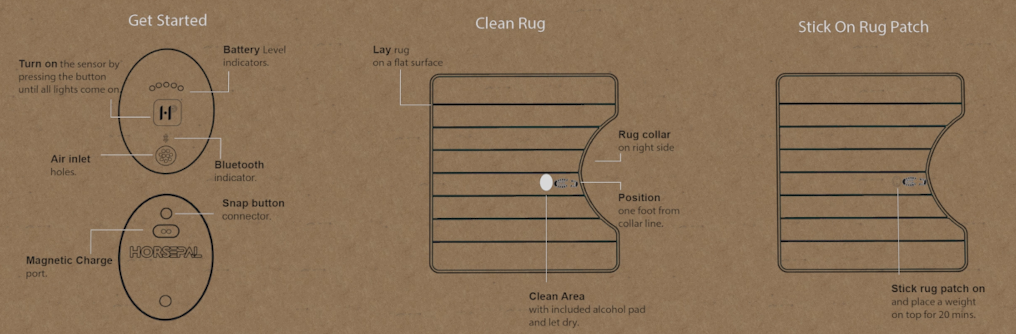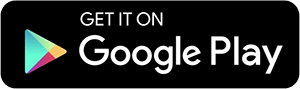INSTRUCTIONS
COMFORT SENSOR
Horsepal® is a revolution in horse management. Developed by Horsepal Ltd, Horsepal® is a stable and horse management app that connects to a sensor designed to fit any blankets. It allows owners to monitor their horse’s temperature, humidity and activity from their mobile phone or desktop and stores the history of their horse’s well-being.
Horsepal® Comfort Sensor is very straightforward. Simply attach the sensor provided to your horse’s blanket (see graphic below) ensuring that the sensor is close to the horse’s skin. This sensor will monitor the temperature and the humidity inside of your horse’s rug, horse activity and collect data for you to download and review using the Horsepal® App.
By collecting this data, you can monitor your horse’s comfort levels, ensuring that you are blanketing your horse correctly, giving you peace of mind. You can even add users, such as a stable manager, grooms or family members, and have them send you data while you’re travelling or away from the yard.
Video
Using The App
Horsepal® Account can be created in the application or on the website. Once account is created, you can use same account to login in the app or on the website. You can create account by using your own email address, Facebook, Google or Apple login.
There are two types of home page, list and grid. You can switch between two types by clicking on the grid/list at bottom bar (first icon). Once you have switched home type, next time you open the app, you will go to the selected home type.
Add Stable
In the list view home, you can click on the bottom bar + Icon and then select Add Stable. In the grid view, scroll down to Quick Links and there will be button Add Stable.
Once Add Stable screen opens, you can select stable image, enter stable name, address, number of stalls and stable phone number. Name, address and number of stalls are required fields. When you have entered all required information, click Save. You can find added stable under Stables.
Edit Stable
Click on Stable you want to edit. Once stable details opens, click on the button Edit Stable at bottom of screen. Once you have edited data, click Save.
Delete Stable
Click on Stable you want to delete. Once stable details opens, click on the button Delete Stable at bottom of screen.
Add Horse
In the list view home, you can click on the bottom bar + Icon and then select Add Horse. In the grid view, scroll down to Quick Links and there will be button Add Horse.
Once Add Horse screen opens, you can select horse image, select stable, enter horse name, pet name, passport number, RFID, FEI ID, Year of Birth, height, Breed, Color, Condition, Clipped and Is Pony. Stable, Horse Name and Pet Name are required fields. When you have entered all required information, click Save. You can find added horse under Horses.
Edit Horse
Click on Horse you want to edit. Once horse details opens, click on the button Edit Horse at bottom of screen. Once you have edited data, click Save.
Delete Horse
Click on Horse you want to delete. Once horse details opens, click on the button Delete Horse at bottom of screen.
Add People
In the list view home, you can click on the bottom bar + Icon and then select Add People. In the grid view, scroll down to Quick Links and there will be button Add People.
Once Add People screen opens, you can select role, enter name, stable, email, address, post code, country, mobile number, landline, business name. Role, first and last name are required fields. When you have entered all required information, click Save. You can find added person under People.
Edit People
Click on Person you want to edit. Once details opens, click on the button Edit at bottom of screen. Once you have edited data, click Save.
Delete People
Click on Person you want to delete. Once details opens, click on the button Delete at bottom of screen.
In the list view home, click on the Temperature icon at bottom bar. In the grid view home, click on the Read under Comfort Sensor.
Select sensor page will open where you will be able to select senor which is in range to read (max 50m).
Setup Sensor
Click on the button Set Up. Once sensor is connected it will check if sensor time is correct, if not it will set up correct time to sensor. Select the Horse to which you want to assign the sensor and click save. You will have option now to Read the sensor. Once sensor data is read, you can click on the button to view data. You can also view sensor data by going to Horses->Click on Horse->Graphs
Click on the Start Training button at bottom bar. Once Training page opens, please select Horse and Rider which are mandatory fields. Other fields are not mandatory but we suggest you fill them.
If you own Horsepal HRM or Horsepal Comfort Sensor you can click on the Sensor. Once select sensor page opens and your sensor is found, click on the Connect button. Your sensor is now connected and next time you do a training sensor will be automatically connected.
Watch option can be used if you have iPhone and Apple Watch and also if you have Android phone and WearOS Watch. You can’t use iPhone with WearOS watch and other way around.
You can also turn on the audio stats and choose how often you want phone to speak audio stats.
If you have shared your horse with a friend or trainer, they will get email notifications with link to watch your training once you start a training session.
After you have finished training session you can add notes, select if you want your training private or public.
We are regularly updating Comfort Sensor firmware to give you new features and bug fixes. You can subscribe to below form if you want to receive notification when we have new firmware update. Firmware can be installed through our Android/iPhone app. Update firmware option can be found in the side menu.
You can share horse with your friends, family, vet, farrier…
To share horse open side menu by clicking on the menu icon in the top left corner and click on the Horse Sharing. Choose horse you want to share, select role and enter email. Click Share button. Person to who you shared horse will get an email with link to accept invitation. If person with who you shared horse doesn’t have an Horsepal account, they can create Horsepal account and accept invitation under Horse Sharing.
If someone has shared horse with you, you can accept invitation in the Horse Sharing section.
Rug advisor uses the GPS location of the stable you have placed your horse in.
Using our algorithms, based on what rug your horse is currently wearing, if they are clipped, and what temperature your horse is currently at, get advice on what rug to put on your horse based on the weather forecast for the next 5 days.
Rug advisor is located in the horse details. Click on the Horses, Click on the horse for which you want to get advice and click on the Rug Advisor.
Documents
This feature can be used to store important documents such as your horse’s passport details, marking sheet, x-rays etc.
• Go to ‘Horses’.
• Select the horse you would like to add/edit a document.
• At the bottom of the screen, click ‘Documents’.
• Here is where you will see all the documents for this horse. You can add a document by clicking the ‘Add Document’ at the bottom of the screen.
• A document can be an image from your gallery, you can open your camera and take a picture, or you can import a PDF. You will need to add a description for each document uploaded.
Media
This feature can be used to store images and videos of your horse.
• Go to ‘Horses’.
• Select the horse you would like to add/edit media to.
• At the bottom right of the screen, click ‘Media’.
• Here is where you will see all the media for this horse. You can add a document by clicking the ‘Add Media’ at
the bottom of the screen. This can be an image or video from your gallery, or you can open your camera and take a picture/video. You will need to add a description
Click on the Settings icon in the Top Bar or left side menu.
Here you can select your units of measure (Celsius / Fahrenheit)
Recommended Horse Comfort Zones*
Temp Comfort Zone 28 – 32oC or 82 – 90oF Humidity Comfort Zone 20% – 60%
*The temperature and humidity is read between the rug and your horse’s skin.